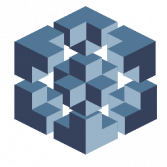Leaderboard
Popular Content
Showing content with the highest reputation on 08/05/2018 in all areas
-
Not sure where to post this but wanted to let people know to check everywhere for lost items. I thought I looked everywhere for my og xbox component cables in my shed, video game extras totes, garage, ....but I wanted a coax cable and I knew I had one connected in my living room that wasn't being used. While grabbing the coaxial I noticed some component cables in the back and thought they were for a 360. I decided to take them off because I don't have a 360 anymore. To my surprise they were xbox component cables !!! I haven't had an OG xbox for over a year and a half!!!!!!! They're Original ones!! I think I giggled like a little school girl!!!!!!1 point
-
You switch to the FTP browser mode. Setup the login credentials for the remote Xbox ( or other FTP server) and save them. The FTP browser will show a list of avaiable FTP servers to connect to.* Files in the left-pane are on the local site and the right-pane the remote server. Select files/folders to be transferred from the local site to the remote or vice versa. *Note: The first time the FTP browser is opened it won't go anywhere. The right-pane will be empty. You need to enter the IP address and login credentials of the FTP server you want to connect to. It does not have to be another Xbox. If your Xbox has Internet access, any FTP server that accepts a plaintext password will work. I'll create an UnleashX tutorial and post it soon with pictures. Works best with a few pictures. How to Enter the UnleashX Dashboard's File Explorer FTP Browser Mode Go into the File Explorer menu item of UnleashX. The FTP browser mode is entered by pressing the White button which brings up the pop-up Select menu. The last item (D-pad up 1) to see Switch to FTP Browser.... then press A. Press the White button again to have the pop-up Site menu appear. Here you select Quick Connect... or New Site..., enter the IP address and login credentials for the FTP server. If you already have saved sites, when you Switch to FTP Browser mode, the list of saved sites to connect to will be listed. Select the FTP server you want to connect to and the right-pane will be filled with the remote sites directory listing. Highlight folder(s)/file(s) as you would for moving/copying them between drives/folders in the File Explorer panes - the left = the local site (the Xbox) while the right=the remote FTP server. In FTP browser mode, the copying/moving operations are between the local Xbox (FTP client machine) and the remote FTP server. Press the Back button to exit the FTP Browser mode or press the white button and select Switch to Local Browser.1 point
Board Life Status
Board startup date: April 23, 2017 12:45:48